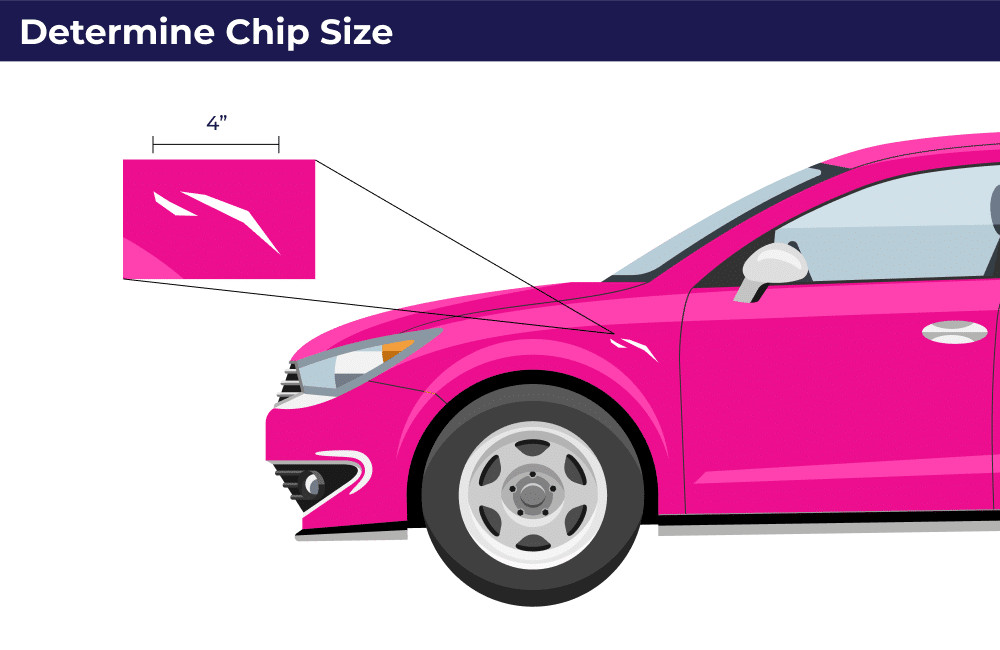NBT EVO HDD Repair Remotely: Your Expert Guide
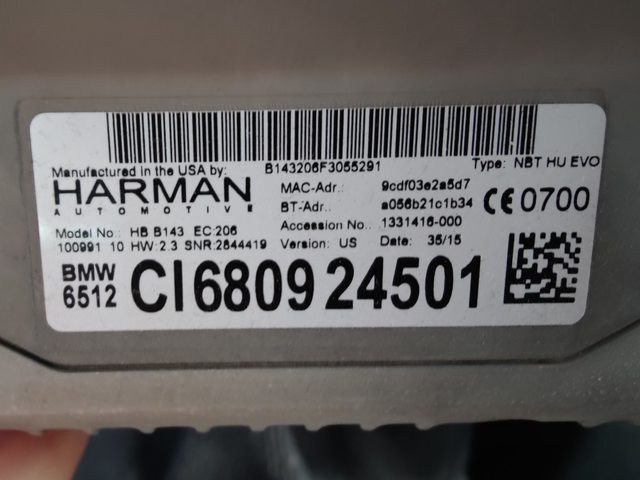
NBT EVO HDD Repair Remotely is a lifesaver when your BMW’s infotainment system goes haywire. At CARDIAGTECH.NET, we understand the frustration of dealing with a malfunctioning navigation system, Bluetooth connectivity issues, or a completely dead hard drive. This comprehensive guide provides you with the knowledge and solutions to diagnose, repair, and even upgrade your NBT EVO system, ensuring a seamless driving experience. We’ll cover common issues, DIY repair steps, and how CARDIAGTECH.NET can provide the tools and support you need. Thinking about a smoother ride? Let’s dive into remote HDD repair, NBT EVO solutions, and innovative auto fixes together.
1. Understanding NBT EVO HDD Failure
The NBT EVO (Next Big Thing Evolution) is BMW’s advanced infotainment system found in many models. The system relies on a hard disk drive (HDD) for storing maps, multimedia, and system data. Like any mechanical component, the HDD is prone to failure over time.
1.1. Common Causes of HDD Failure
Several factors can contribute to the failure of your NBT EVO HDD:
- Age and Wear: Mechanical components degrade over time, especially in harsh environments like a car’s interior where temperatures fluctuate drastically.
- Physical Shock: Bumps and vibrations while driving can damage the delicate components inside the HDD.
- Software Corruption: Glitches during software updates or system errors can corrupt the data on the HDD.
- Power Surges: Unstable electrical systems in the car can send damaging power surges to the HDD.
- Liquid Damage: Accidental spills or leaks can cause short circuits and damage the HDD.
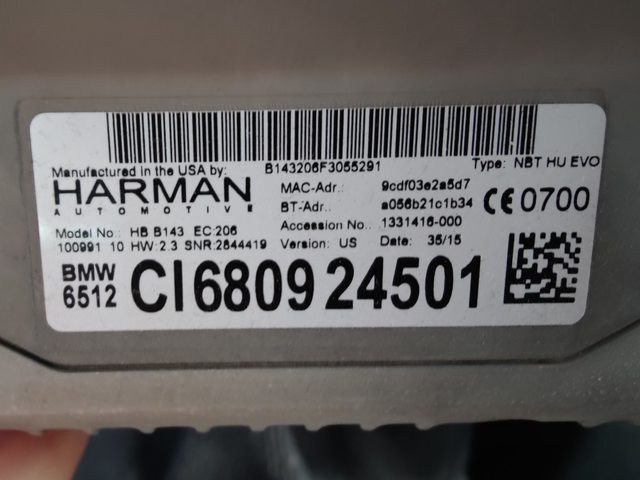 NBT EVO Head Unit
NBT EVO Head Unit
1.2. Identifying Symptoms of a Failing HDD
Recognizing the symptoms early can save you from more extensive damage and costly repairs. Common signs of a failing NBT EVO HDD include:
- Clicking or Whirring Noises: Unusual sounds coming from the center console, especially when starting the car.
- Navigation Problems: Navigation system fails to start, freezes, or displays incorrect information.
- Bluetooth Issues: Inability to connect to Bluetooth devices or intermittent audio dropouts.
- Slow System Performance: Noticeable lag when navigating menus or using system features.
- Missing Date/Time: The date and time display incorrectly or do not update.
- System Freezes: The iDrive system freezes or restarts randomly.
1.3. The Importance of Timely Repair
Ignoring these symptoms can lead to further complications. A failing HDD can eventually cause the entire infotainment system to become unresponsive, affecting essential features like climate control, radio, and vehicle settings. Addressing the issue promptly can prevent more expensive repairs down the line.
2. Is Remote NBT EVO HDD Repair Possible?
Yes, remote NBT EVO HDD repair is possible and can be a convenient solution for many BMW owners. This process involves diagnosing and potentially fixing software-related issues without physically accessing the vehicle.
2.1. Understanding the Scope of Remote Repair
Remote repair typically addresses software corruption, system glitches, or errors that can be resolved through diagnostic tools and software updates. It’s important to note that physical damage to the HDD usually requires physical replacement or repair.
2.2. What You Need for Remote Repair
To facilitate remote NBT EVO HDD repair, you’ll generally need:
- A Stable Internet Connection: Essential for communication and data transfer.
- A Laptop or Computer: To run diagnostic software and communicate with the remote technician.
- An ENET Cable: This cable connects your computer to the car’s OBD II port.
- Diagnostic Software: Programs like E-Sys or ISTA are commonly used for BMW diagnostics and programming.
- Remote Access Software: TeamViewer or similar tools allow the technician to remotely access your computer and car system.
2.3. Benefits of Remote NBT EVO HDD Repair
- Convenience: Repair can be done from the comfort of your home or garage.
- Cost-Effective: Often cheaper than taking your car to a dealership or specialist.
- Time-Saving: Eliminates the need to travel to a repair shop and wait for service.
- Expert Access: Connect with specialized technicians who have extensive knowledge of BMW systems.
2.4. Limitations of Remote Repair
- Physical Damage: Cannot fix hardware failures or physical damage to the HDD.
- Software Requirements: Requires specific software and hardware that may need to be purchased or installed.
- Security Concerns: Granting remote access to your car’s system requires trust in the technician’s security practices.
3. Step-by-Step Guide to Replacing Your NBT EVO HDD
If remote repair isn’t an option or your HDD has suffered physical damage, replacing it might be necessary. Here’s a detailed guide:
3.1. Tools and Materials Needed
- New HDD: A compatible 2.5-inch SATA HDD or SSD.
- Torx Screwdriver Set: For removing screws in the dashboard and head unit.
- Plastic Trim Removal Tools: To avoid damaging the interior trim.
- Anti-Static Wrist Strap: To protect electronic components from static electricity.
- USB Drive: For transferring software and maps.
- Windows PC: Windows 10 or 11.
- VirtualBox: Virtualization software.
- QNX SDP 6.5 ISO: Operating system for formatting the HDD.
- Create_hdd.sh Script: Formatting script for the NBT EVO system.
3.2. Removing the Head Unit
-
Prepare the Vehicle: Turn off the ignition and disconnect the negative terminal of the battery.
-
Remove Trim: Use plastic trim removal tools to carefully remove the trim around the head unit.
-
Unscrew Head Unit: Remove the Torx screws holding the head unit in place.
 Removing Screws from Head Unit
Removing Screws from Head Unit -
Lower Head Unit: Gently lower the head unit, being careful not to strain the wires.
-
Access the HDD: Unscrew the top of the head unit to reveal the DVD tray. Remove the DVD tray to access the HDD underneath.
-
Remove HDD: Unscrew the metal tray holding the HDD and carefully remove it.
3.3. Preparing the New HDD
-
Download and Install VirtualBox: Install VirtualBox on your Windows PC.
-
Obtain QNX SDP 6.5 ISO: Download the QNX SDP 6.5 ISO file.
-
Get Create_hdd.sh: Obtain a copy of the create_hdd.sh script. This script is essential for formatting the new HDD to be compatible with the NBT EVO system.
-
Create a Virtual Machine:
- Open VirtualBox and create a new virtual machine.
- Select “QNX” as the operating system.
- Allocate sufficient RAM (e.g., 2GB).
- Create a virtual hard disk (VHD) for the VM.
-
Configure the VM:
- Go to Settings > Storage.
- Add the QNX SDP 6.5 ISO file as an IDE controller.
- Add a new AHCI controller and attach the raw disk created above.
-
Create a Raw Virtual Disk:
- Open Command Prompt as an administrator.
- Use the
wmic diskdrive list briefcommand to identify the physical drive number of your new HDD.
wmic diskdrive list brief- Create a raw virtual disk using the following command, replacing
\.PHYSICALDRIVE0with the correct drive number:
"C:Program FilesOracleVirtualBoxVBoxManage.exe" internalcommands createrawvmdk -filename C:VirtualBoxDrivesraw-0.vmdk -rawdisk \.PHYSICALDRIVE0 -
Mount the Raw Disk:
- Go to File > Virtual Media Manager in VirtualBox.
- Add the newly created raw-0.vmdk file.
- Change the “Type” from Normal to Writethrough.
3.4. Formatting the HDD
-
Boot into QNX: Start the virtual machine and boot from the QNX SDP 6.5 ISO. Press F2 when prompted to run QNX from the CD.
-
Access the Script:
- If you have the script on a USB drive, connect the USB drive to the VM.
- Copy the
create_hdd.shscript to the /home directory.
cd /fs/usb0 cp create_hdd.sh /home -
Make the Script Executable:
cd /home chmod +x create_hdd.sh -
Modify the Script:
- Open the
create_hdd.shscript using a text editor. - Adjust the
BLOCK_SIZEand partition sizes according to your HDD size. For example, for a 500GB HDD, you might use the following:
BLOCK_SIZE=512 ## new partition table HDD_SIZE_500GB=152627 DEF_DATA_500GB="177 /mnt/data rw 134736" DEF_SHARE_500GB="178 /mnt/share rw 5632" DEF_MEDIA_500GB="179 /mnt/quota/mm rw 11328" DEF_DEBUG_500GB="180 /mnt/quota/sys rw 3174" - Open the
-
Execute the Script:
- Run the script using the following command:
./create_hdd.sh -i- The script will format the HDD. This process may take some time.
-
Verify Success: Ensure the script reports a successful message.
-
Shutdown: Shut down the virtual machine.
3.5. Reinstalling the HDD
-
Disconnect: Disconnect the newly formatted HDD from your PC.
-
Reinstall: Place the HDD back into the metal tray and secure it with the screws.
-
Reassemble: Reassemble the head unit by placing the DVD tray back on top and securing the cover.
-
Reconnect Head Unit: Carefully reconnect the head unit to the car, ensuring all wires are properly connected.
-
Secure Head Unit: Screw the head unit back into the dashboard.
-
Replace Trim: Replace the trim around the head unit.
-
Reconnect Battery: Reconnect the negative terminal of the battery.
3.6. Post-Installation Steps
-
Test the System: Turn on the ignition and test the iDrive system. Ensure the navigation, Bluetooth, and other features are working correctly.
-
Update Maps: If necessary, update the navigation maps. You may need to download the latest maps to a USB drive and import them into the system.
-
Restore Service Manuals: You may need to flash the NBT ECU to restore service manuals.
-
Restore Grace Notes Database: This step is optional but can enhance your multimedia experience.
4. Choosing the Right Replacement HDD/SSD
Selecting the right replacement drive is crucial for optimal performance and longevity.
4.1. HDD vs. SSD: Which is Better?
- HDD (Hard Disk Drive): Traditional storage devices with mechanical moving parts.
- Pros: More affordable, larger storage capacities.
- Cons: Slower read/write speeds, more prone to damage from physical shock.
- SSD (Solid State Drive): Newer storage technology with no moving parts.
- Pros: Faster read/write speeds, more durable, lower power consumption.
- Cons: More expensive, may have lower storage capacities for the same price.
For NBT EVO systems, an SSD is generally recommended for its improved performance and durability.
4.2. Key Specifications to Consider
- Capacity: Choose a drive with sufficient capacity for your needs. 256GB to 500GB is usually adequate for most users.
- Interface: Ensure the drive has a SATA interface, which is compatible with the NBT EVO system.
- Form Factor: Opt for a 2.5-inch form factor, which fits the NBT EVO head unit.
- Speed: Look for a drive with high read/write speeds for faster system performance.
- Reliability: Choose a reputable brand with a good warranty.
4.3. Recommended HDD/SSD Models
- Samsung 870 EVO SSD: A popular choice known for its reliability and performance.
- Crucial MX500 SSD: Offers a good balance of performance and affordability.
- Western Digital Blue HDD: A reliable HDD option if you prefer a traditional drive.
- Toshiba MQ01ABD050 HDD: A cheap option to get your head unit running again.
5. Troubleshooting Common Issues
Even after replacing the HDD, you might encounter some issues. Here are common problems and how to troubleshoot them:
5.1. System Not Recognizing the New HDD
- Check Connections: Ensure the SATA cables are securely connected to the HDD and the head unit.
- Verify Formatting: Double-check that the HDD was correctly formatted using the
create_hdd.shscript. - Test with Another Drive: Try a different HDD or SSD to rule out compatibility issues.
5.2. Navigation Not Working
- Update Maps: Download and install the latest navigation maps.
- Check GPS Antenna: Ensure the GPS antenna is properly connected.
- Verify FSC Code: You may need to purchase and enter an FSC (Freischaltcode) activation code to enable navigation features.
5.3. Bluetooth Connectivity Problems
- Reset Bluetooth Module: Try resetting the Bluetooth module in the iDrive system.
- Update Firmware: Ensure the iDrive system has the latest firmware updates.
- Check Compatibility: Verify that your Bluetooth devices are compatible with the NBT EVO system.
5.4. Slow System Performance
- Defragment HDD: If you’re using an HDD, defragmenting it can improve performance.
- Disable Unnecessary Features: Turn off any unnecessary features or apps that might be slowing down the system.
- Upgrade to SSD: Consider upgrading to an SSD for significantly faster performance.
6. The Role of CARDIAGTECH.NET
CARDIAGTECH.NET is your trusted partner for all your automotive diagnostic and repair needs. We offer a wide range of tools, equipment, and support to help you diagnose and fix issues with your NBT EVO system.
6.1. Diagnostic Tools and Equipment
We provide high-quality diagnostic tools that are compatible with BMW vehicles, including:
- ENET Cables: Essential for connecting your computer to the car’s OBD II port.
- Diagnostic Software: We offer access to popular diagnostic software like E-Sys and ISTA.
- HDD Formatting Tools: We provide the necessary tools and scripts for formatting replacement HDDs.
6.2. Expert Support and Guidance
Our team of experienced technicians can provide expert support and guidance to help you through the repair process. We offer:
- Remote Diagnostic Assistance: We can remotely access your car’s system to diagnose issues and provide solutions.
- Step-by-Step Instructions: We offer detailed step-by-step instructions and video tutorials to guide you through the repair process.
- Troubleshooting Support: We can help you troubleshoot common issues and find the right solutions.
6.3. Why Choose CARDIAGTECH.NET?
- Quality Products: We offer high-quality products from trusted brands.
- Competitive Prices: We provide competitive prices to make repairs affordable.
- Expert Support: Our team of experienced technicians is always ready to help.
- Customer Satisfaction: We are committed to providing excellent customer service and ensuring your satisfaction.
Are you facing challenges with your car’s infotainment system, struggling with time-consuming repairs, or seeking ways to boost your garage’s efficiency? Contact CARDIAGTECH.NET today for expert advice and the tools you need to excel. Reach us at 276 Reock St, City of Orange, NJ 07050, United States, or via WhatsApp at +1 (641) 206-8880. Visit our website at CARDIAGTECH.NET to explore our products and services. Let us help you enhance your automotive repair capabilities.
7. Preventing Future HDD Failures
Prevention is always better than cure. Here are some tips to help prevent future HDD failures in your NBT EVO system:
7.1. Maintain a Stable Electrical System
- Check Battery Health: Ensure your car battery is in good condition and provides a stable voltage.
- Use a Voltage Stabilizer: Consider using a voltage stabilizer to protect the system from power surges.
7.2. Protect from Physical Shock
- Drive Carefully: Avoid driving on rough roads or in areas with frequent vibrations.
- Secure the Head Unit: Ensure the head unit is properly secured in the dashboard to minimize movement.
7.3. Keep the System Updated
- Install Software Updates: Regularly install software updates to fix bugs and improve system stability.
- Update Maps: Keep your navigation maps updated to ensure accurate and efficient navigation.
7.4. Avoid Extreme Temperatures
- Park in Shade: Park your car in the shade to avoid extreme temperatures inside the cabin.
- Use a Sunshade: Use a sunshade to protect the dashboard and head unit from direct sunlight.
7.5. Regular Maintenance
- Check for Error Codes: Regularly check for error codes in the iDrive system and address them promptly.
- Monitor System Performance: Monitor the system’s performance and address any slowdowns or issues as soon as they arise.
8. Navigating NBT EVO System Upgrades
Upgrading your NBT EVO system can significantly enhance your driving experience. There are several upgrade options available, depending on your needs and budget.
8.1. Software Updates and Enhancements
Keeping your NBT EVO system software up to date is crucial for optimal performance. Software updates often include bug fixes, performance improvements, and new features. Ensure you regularly check for updates and install them as soon as they become available.
- Benefits of Software Updates:
- Improved system stability
- Enhanced performance
- Access to new features
- Bug fixes and security patches
8.2. Map Updates
Outdated maps can lead to frustrating navigation experiences. Regularly updating your maps ensures you have the latest road information, points of interest, and traffic data.
- Importance of Map Updates:
- Accurate navigation
- Up-to-date points of interest
- Real-time traffic information
- Improved routing
8.3. Hardware Upgrades
For those looking for more significant improvements, hardware upgrades can provide a substantial boost to your NBT EVO system.
- SSD Upgrade: Replacing the mechanical HDD with an SSD can dramatically improve system speed and responsiveness. SSDs have no moving parts, making them more durable and faster than traditional HDDs.
- Screen Upgrade: Upgrading to a larger, higher-resolution screen can enhance the visual experience.
- Adding CarPlay or Android Auto: Integrating CarPlay or Android Auto into your NBT EVO system allows you to seamlessly connect your smartphone and access apps, music, and navigation.
8.4. Cost Considerations
The cost of upgrading your NBT EVO system can vary widely depending on the type of upgrade you choose.
- Software Updates: Often free or low-cost.
- Map Updates: Can range from $50 to $200 per update.
- SSD Upgrade: The cost of an SSD can vary from $50 to $200 depending on the capacity and brand.
- Screen Upgrade: Can range from $300 to $1000 depending on the size and resolution.
- CarPlay or Android Auto Integration: Can range from $200 to $800 depending on the method and equipment used.
| Upgrade Type | Description | Estimated Cost |
|---|---|---|
| Software Updates | Keeping your system software up to date. | Free/Low Cost |
| Map Updates | Ensuring you have the latest road information and points of interest. | $50 – $200 |
| SSD Upgrade | Replacing the HDD with an SSD for faster performance and durability. | $50 – $200 |
| Screen Upgrade | Upgrading to a larger, higher-resolution screen. | $300 – $1000 |
| CarPlay/Android Auto | Integrating smartphone connectivity for seamless access to apps and features. | $200 – $800 |
9. Understanding FSC Codes and Navigation Updates
FSC (Freischaltcode) codes are essential for enabling certain features, such as navigation, in your NBT EVO system. These codes are unique to your vehicle and are required whenever you update your navigation maps or install new features.
9.1. What are FSC Codes?
FSC codes are alphanumeric keys that unlock specific functions in your BMW’s infotainment system. They verify that you have a legitimate license to use the feature.
9.2. Why are FSC Codes Needed?
FSC codes are needed to prevent piracy and ensure that only authorized users can access premium features like navigation.
9.3. Obtaining FSC Codes
You can obtain FSC codes from authorized BMW dealers or reputable online providers. Be cautious when purchasing FSC codes from unofficial sources, as they may be invalid or pirated.
9.4. Installing Navigation Updates
To install navigation updates, you will typically need to download the latest map data to a USB drive and then import it into your NBT EVO system. During the installation process, you will be prompted to enter the FSC code to activate the new maps.
- Steps for Installing Navigation Updates:
- Download the latest map data to a USB drive.
- Insert the USB drive into your BMW’s USB port.
- Navigate to the navigation update menu in the iDrive system.
- Follow the on-screen instructions to install the update.
- Enter the FSC code when prompted.
9.5. Troubleshooting FSC Code Issues
If you encounter issues with your FSC code, such as it being rejected or invalid, here are some troubleshooting steps:
- Verify the Code: Double-check that you have entered the FSC code correctly.
- Check Compatibility: Ensure that the FSC code is compatible with your vehicle and the map version you are trying to install.
- Contact the Provider: If you continue to have issues, contact the provider from whom you purchased the FSC code for assistance.
10. Advanced Diagnostics and Coding
For more advanced troubleshooting and customization of your NBT EVO system, you may need to perform diagnostics and coding. These processes involve using specialized software to read and modify the system’s settings.
10.1. Diagnostic Software
Diagnostic software allows you to read error codes, monitor system parameters, and perform tests to identify issues with your NBT EVO system.
- Popular Diagnostic Software:
- ISTA (Integrated Service Technical Application)
- E-Sys (Engineering Software System)
10.2. Coding
Coding involves modifying the software settings of your NBT EVO system to enable or disable certain features, customize the user interface, or improve performance.
- Common Coding Modifications:
- Enabling CarPlay or Android Auto
- Customizing the iDrive interface
- Disabling start/stop function
- Improving audio quality
10.3. Required Equipment
To perform diagnostics and coding, you will need the following equipment:
- Laptop: A Windows laptop with sufficient processing power and memory.
- ENET Cable: An ENET (Ethernet to OBD II) cable to connect your laptop to your BMW’s OBD II port.
- Diagnostic Software: ISTA or E-Sys software.
10.4. Precautions
Coding can be risky if not done correctly. Always back up your system settings before making any changes, and follow instructions carefully. If you are not comfortable performing coding yourself, seek assistance from a qualified technician.
FAQ: NBT EVO HDD Repair Remotely
-
What is NBT EVO?
- NBT EVO (Next Big Thing Evolution) is BMW’s advanced infotainment system found in many models.
-
What causes NBT EVO HDD failure?
- Common causes include age, physical shock, software corruption, power surges, and liquid damage.
-
What are the symptoms of a failing NBT EVO HDD?
- Symptoms include clicking noises, navigation problems, Bluetooth issues, slow system performance, and missing date/time.
-
Can I repair my NBT EVO HDD remotely?
- Yes, remote repair is possible for software-related issues, but physical damage requires replacement.
-
What do I need for remote NBT EVO HDD repair?
- You’ll need a stable internet connection, a laptop, an ENET cable, diagnostic software, and remote access software.
-
What are the benefits of remote NBT EVO HDD repair?
- Benefits include convenience, cost-effectiveness, time-saving, and access to expert technicians.
-
Can I replace the NBT EVO HDD myself?
- Yes, with the right tools and technical knowledge, you can replace the HDD yourself.
-
What tools and materials do I need to replace the NBT EVO HDD?
- You’ll need a new HDD, Torx screwdriver set, plastic trim removal tools, an anti-static wrist strap, a USB drive, and specific software for formatting.
-
How do I prevent future HDD failures in my NBT EVO system?
- Maintain a stable electrical system, protect from physical shock, keep the system updated, avoid extreme temperatures, and perform regular maintenance.
-
Can CARDIAGTECH.NET help with NBT EVO HDD repair?
- Yes, CARDIAGTECH.NET offers diagnostic tools, expert support, and guidance for NBT EVO HDD repair.
Conclusion
Repairing or replacing your NBT EVO HDD might seem daunting, but with the right knowledge, tools, and support, it can be a manageable task. Whether you opt for remote repair or a DIY replacement, understanding the process and taking preventative measures can ensure a smooth and enjoyable driving experience. Remember, CARDIAGTECH.NET is here to support you every step of the way with quality products and expert guidance.